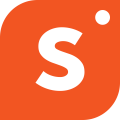How to Go Live on Instagram
With Instagram's Go Live option, you can live stream a video and let people watch and interact with it. We will show you how to do this on your iPhone, Desktop, and Android phone.

Going live on Instagram not only helps you grow your audience, but it also increases engagement. Going live also allows creators to interact closely with their followers.
So how do you go live on Instagram?
It can be tricky to go live on Instagram if you've never done so before. To help you go live on Instagram, we have everything you need to know.
How to go live on Instagram on iPhone?
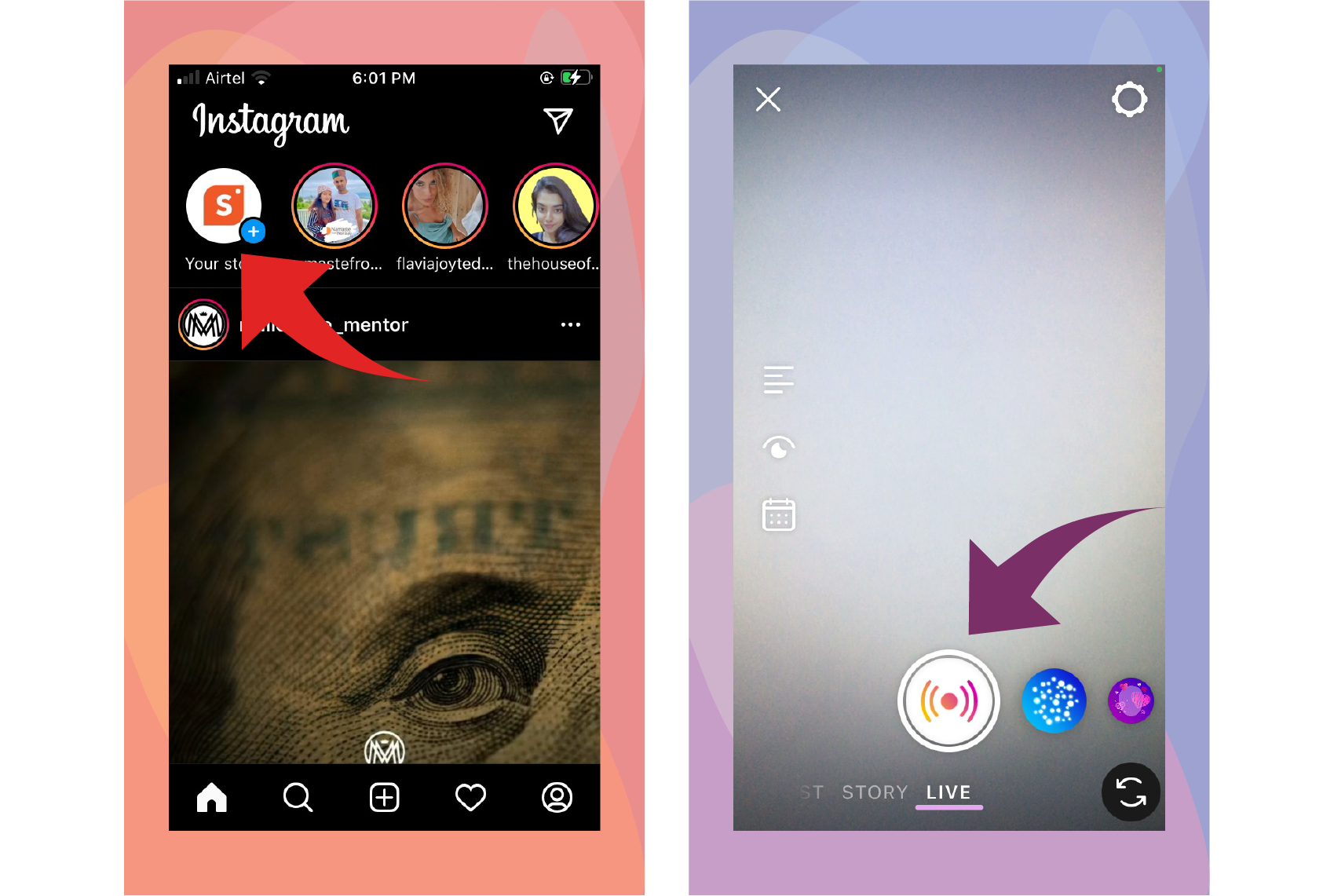
When you live stream for the first time, it can be a challenge to understand how it works. Here’s a step-by-step guide that you can follow to instantly go live on Instagram from an iPhone.
- Download Instagram from Apple App Store (if you don’t have the app).
- Launch the app and log into your Instagram account.
- From your homepage, look for the ‘+’ icon or ‘your story’ option.
- Click on either the ‘+’ or ‘your story’ from the top side of the page.
- You will either be redirected to a new screen with multiple options.
- Scroll through the tabs until you come across the live option.
- Tap the ‘live’ option when you are ready to start your livestream.
Once you end the livestream, you have the option to either save your broadcast to the camera roll or end the broadcast without saving.
How to go live on Instagram with Android?
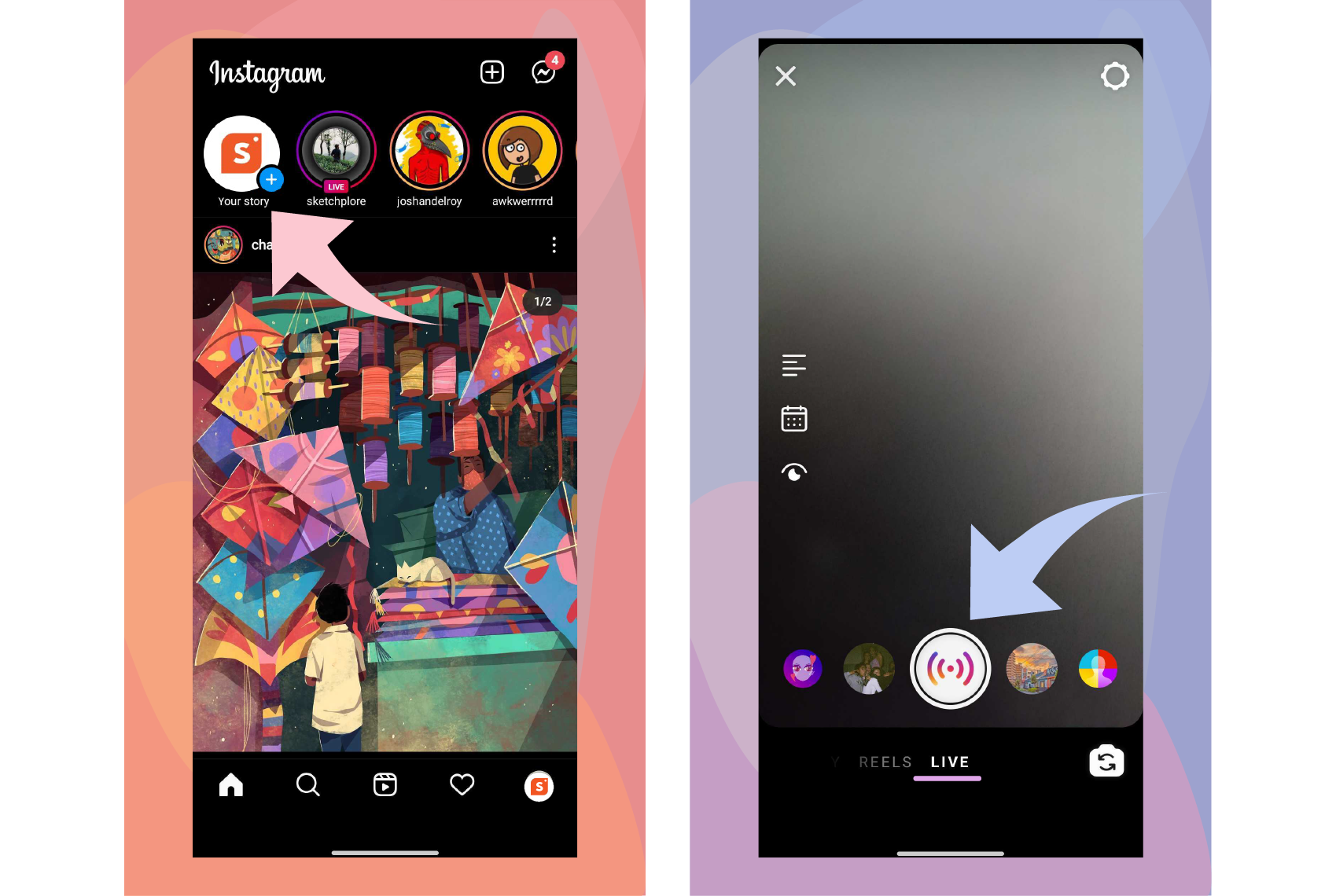
Going live on android is more or less the same as how you broadcast from an iPhone.
Regardless, here is a step-by-step guide on how to live stream from your Instagram account on an android smartphone.
- Launch your Instagram app and log into your account.
- Tap the ‘+’ sign and head over to the posting screen.
- Now scroll through the options towards the bottom of the screen.
- Tap the ‘Live’ option from the options
- You can add a title by clicking on the left-hand side and entering the title.
- Click on the ‘Record’ button to go live from your Instagram account.
While broadcasting, you can tap the three-dot symbol (⋮) at the bottom to turn off commenting, and turn off requests from people asking to join your live stream.
How to go live on Instagram on a computer?
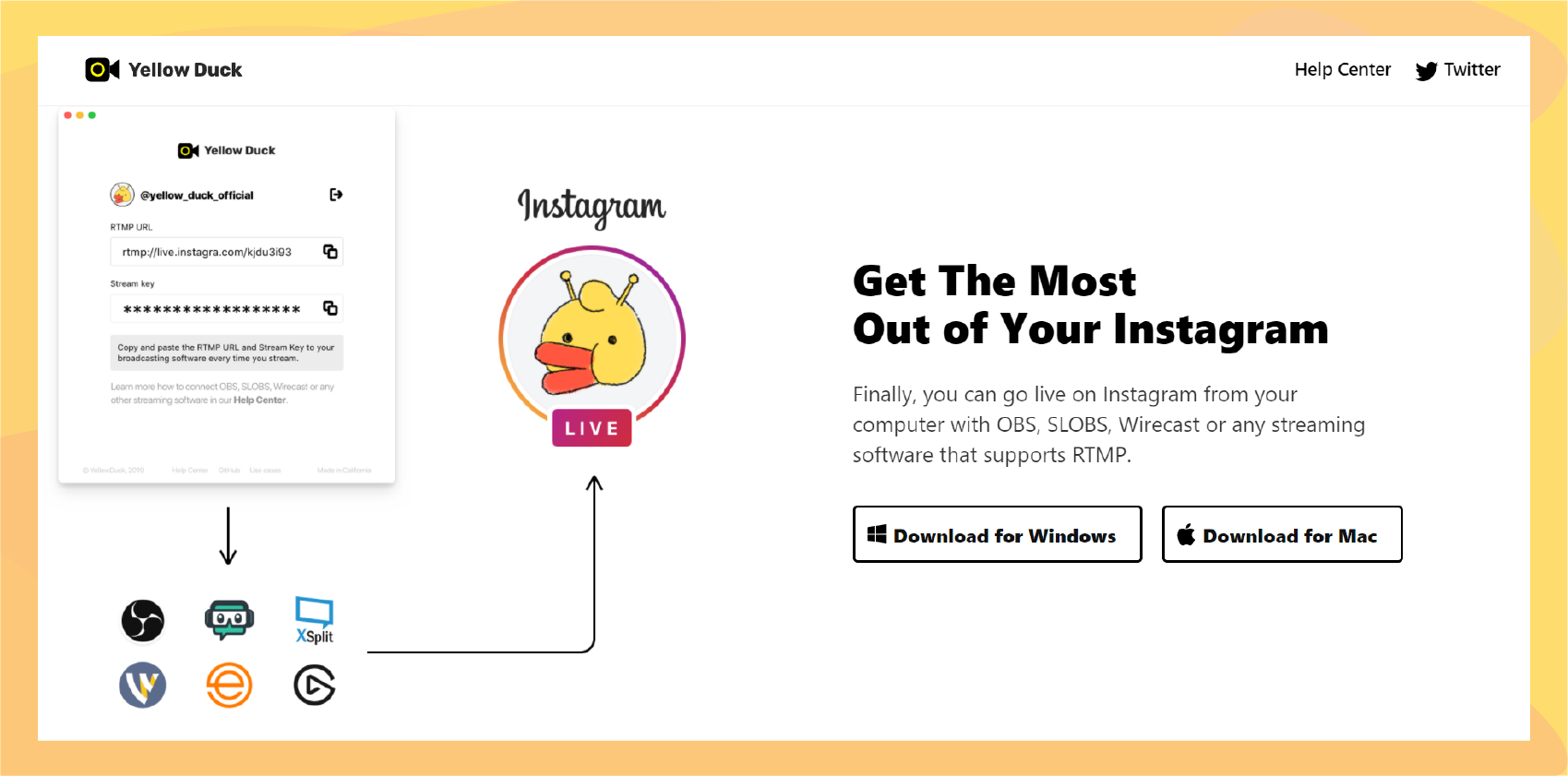
As of now, there is no Instagram app dedicated to computers.
However, you can still use Instagram through their website on a PC. But, the website does not offer livestream or broadcasting support to livestream directly from their website.
There are however alternatives to livestream on Instagram from a computer. You only need to visit websites like Loola.tv, YellowDuck and BlueStacks.
You can check out their websites to see how you can connect your Instagram account and go live from their website or downloadable app.
Alternatively, you can also connect streaming software like OBS Studio, and Streamlabs OBS with websites like YellowDuck to get a more refined broadcast.
The main advantage of streaming software is that you can control features like video quality, audio filters (suppress background noise, increase microphone audio), and resolution.
How to share or save your Instagram live video?
Instagram now allows creators to save their live video and share it with their followers who missed the broadcast.
Yes, that’s right. If your livestream on Instagram ended up being an amazing broadcast with lots of interesting interactions with your followers, you can now save it to your camera roll by downloading it, sharing it as IGTV video or ending the broadcast without saving.
If you are new to this update, here is a detailed breakdown of how to save your Instagram live video.
- Go live like you always do from your Instagram account.
- Once you are done with the broadcast, click on ‘End’ to conclude the broadcast.
- A new screen will pop up with the message that your live video has ended
- You can choose to either download the video, share it to IGTV, or delete the video.
- If you tap to download, the video won’t be available on Instagram but saved to your camera roll.
- If you tap share to IGTV, the video will be saved as a new IGTV video and it can be replayed
- If you tap on the delete video option, the video will be deleted and your broadcast will not be saved
Please note that the saved livestream will only feature the livestream and any additional interactions like comments, and reactions will not be reflected or carried over to the saved IGTV video.
How to share an Instagram live video?
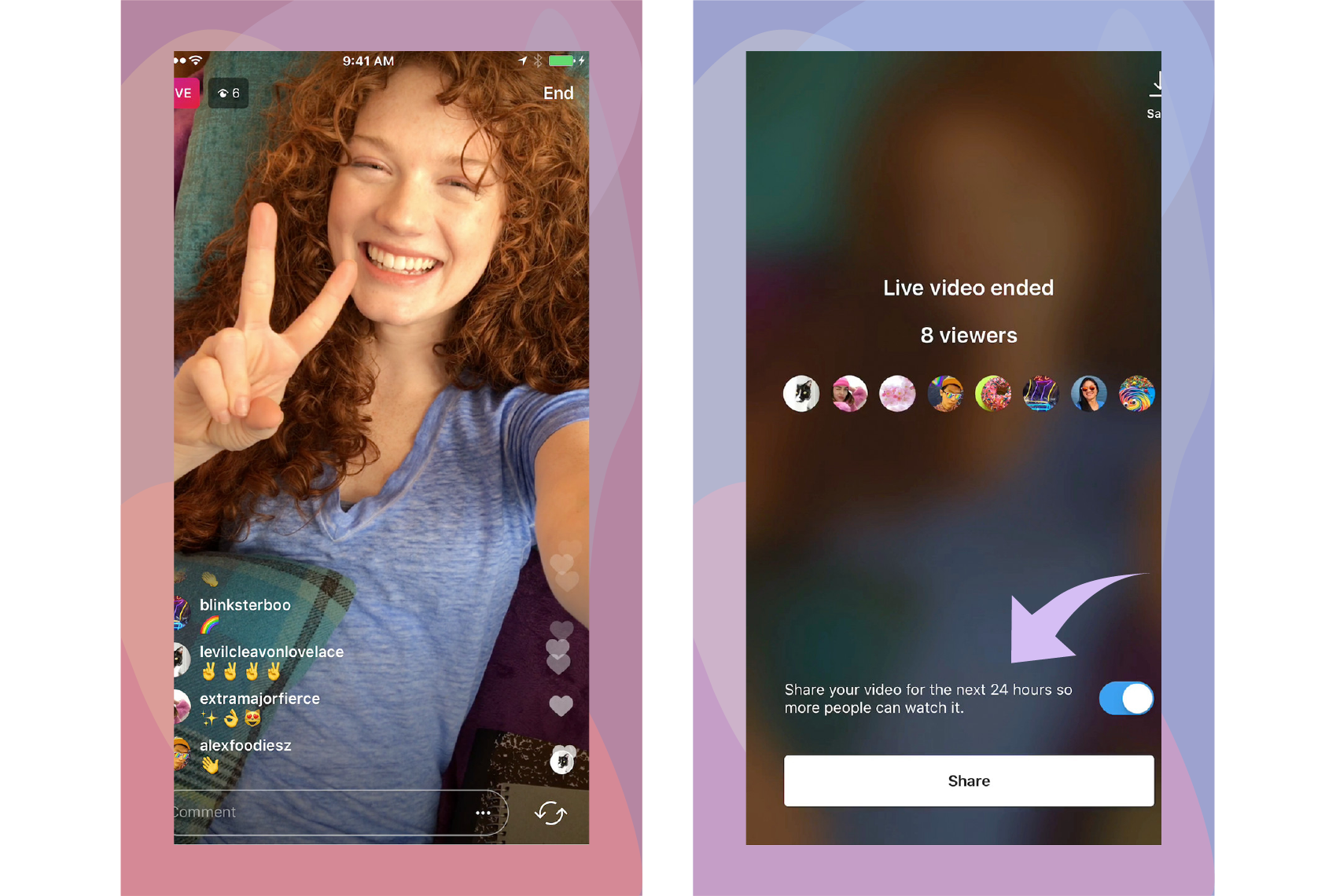
All live broadcasts that you save on Instagram are automatically saved to your live archive.
Follow these steps to access the live archive:
- Tap your profile picture from the bottom right corner.
- Now look for the three horizontal line (≡) symbol and click on it.
- Select the ‘Archive’ symbol.
- Look for the Posts/Stories Archive at the top, then tap Live Archive.
- Tap the live broadcast you want to share
- Now, find the share button from the bottom of the screen
- Follow on-screen instructions to share your broadcast with your followers that missed it.
FAQs about Instagram Live
How many followers do you need to go live on Instagram?
Anyone and everyone who has a verified email account associated with their Instagram account can go live on the platform. However, you are required to follow all the community guidelines on Instagram to make sure that you get to experience the feature without any limits. All accounts that follow community guidelines can broadcast their livestream for a maximum of 4 hours. However, accounts that breach community guidelines will be restricted to livestream for a maximum of 60 minutes only.