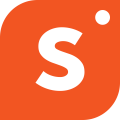How to Edit Videos on TikTok
With the help of this step-by-step visual guide, you can easily edit videos on TikTok.
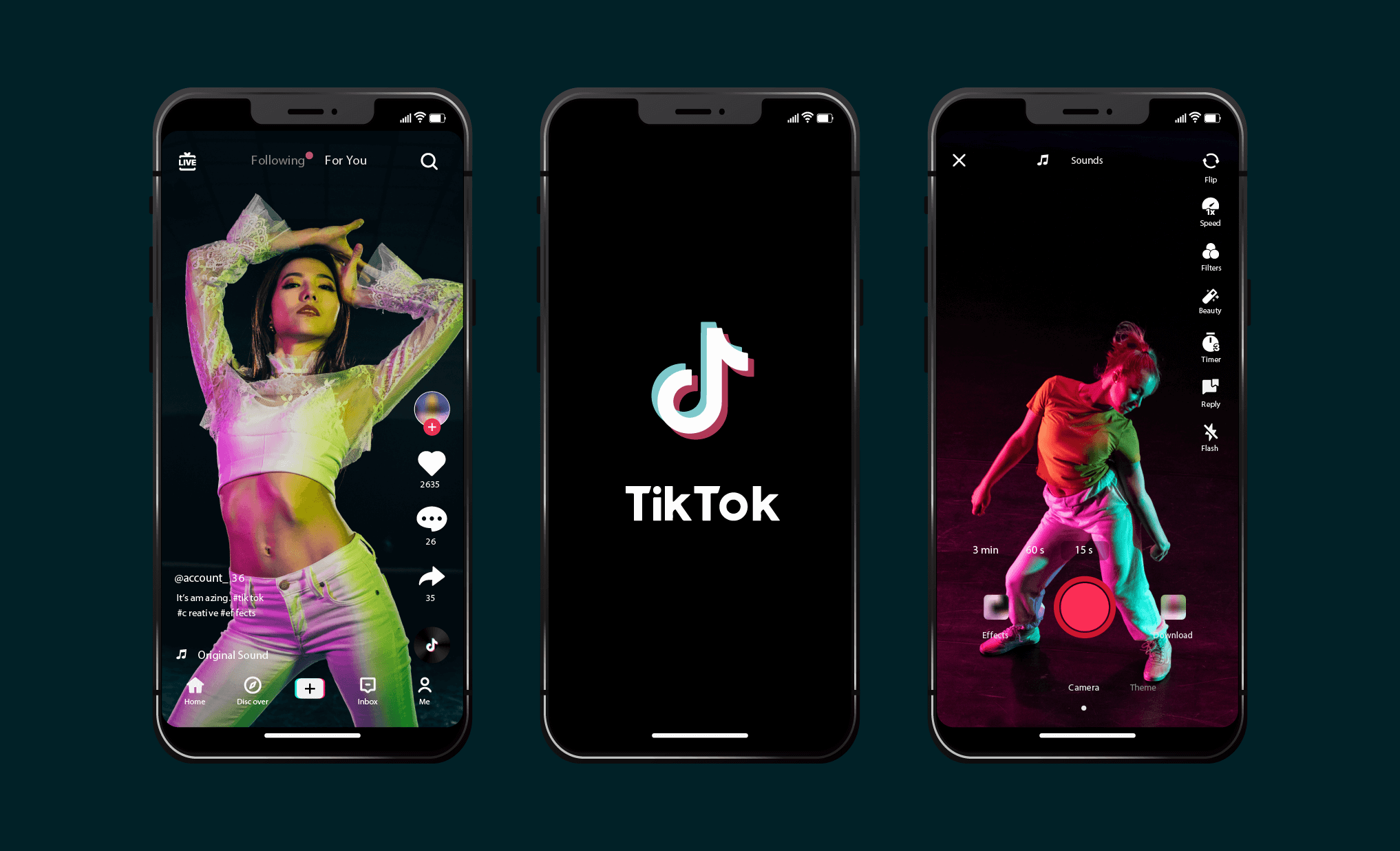
The ability to edit videos on TikTok is key to creating entertaining and engaging videos.
TikTok has steadily grown in popularity as a creator platform over the last couple of years and is now one of the most downloaded apps on both the Apple App Store and Google Play Store.
Almost every genre has established creators whose videos are known for being unique and interesting. Additionally, creators are finding new ways to monetize their content, which is another reason why editing videos on TikTok is important.
That's why we've given you everything you need to know about editing videos on TikTok:
How to Edit Your Videos on TikTok
Editing your videos on TikTok is pretty basic and straightforward.
Just like most of the other social media platforms, you only need to have a video clip or record a video to start editing the clip with the in-built TikTok editor.
There are several features within the TikTok editor that lets you create beautiful and engaging clips in just a few minutes.
Let’s go through a step-by-step breakdown on some of these features:
Step 1: Creating a TikTok Video
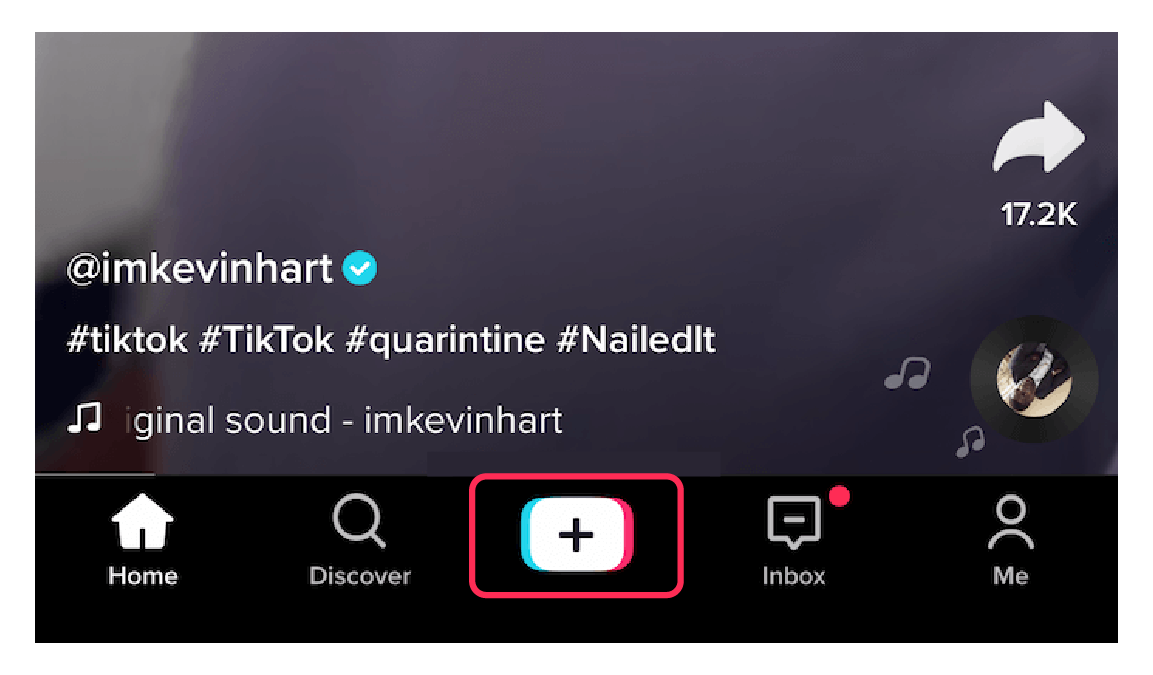
Considering you intend to use the TikTok camera for video, you will need to start recording it in the vertical format. Launch the TikTok app on your smartphone and click the ‘plus (+)’ icon on the bottom to start your camera.
Select the length of the video you want to create and start recording. You can also use the stitch feature to use multiple clips together.
Alternatively, you can also upload existing videos that are already available on your smartphone’s gallery as well.
Step 2: Adjusting the Clips
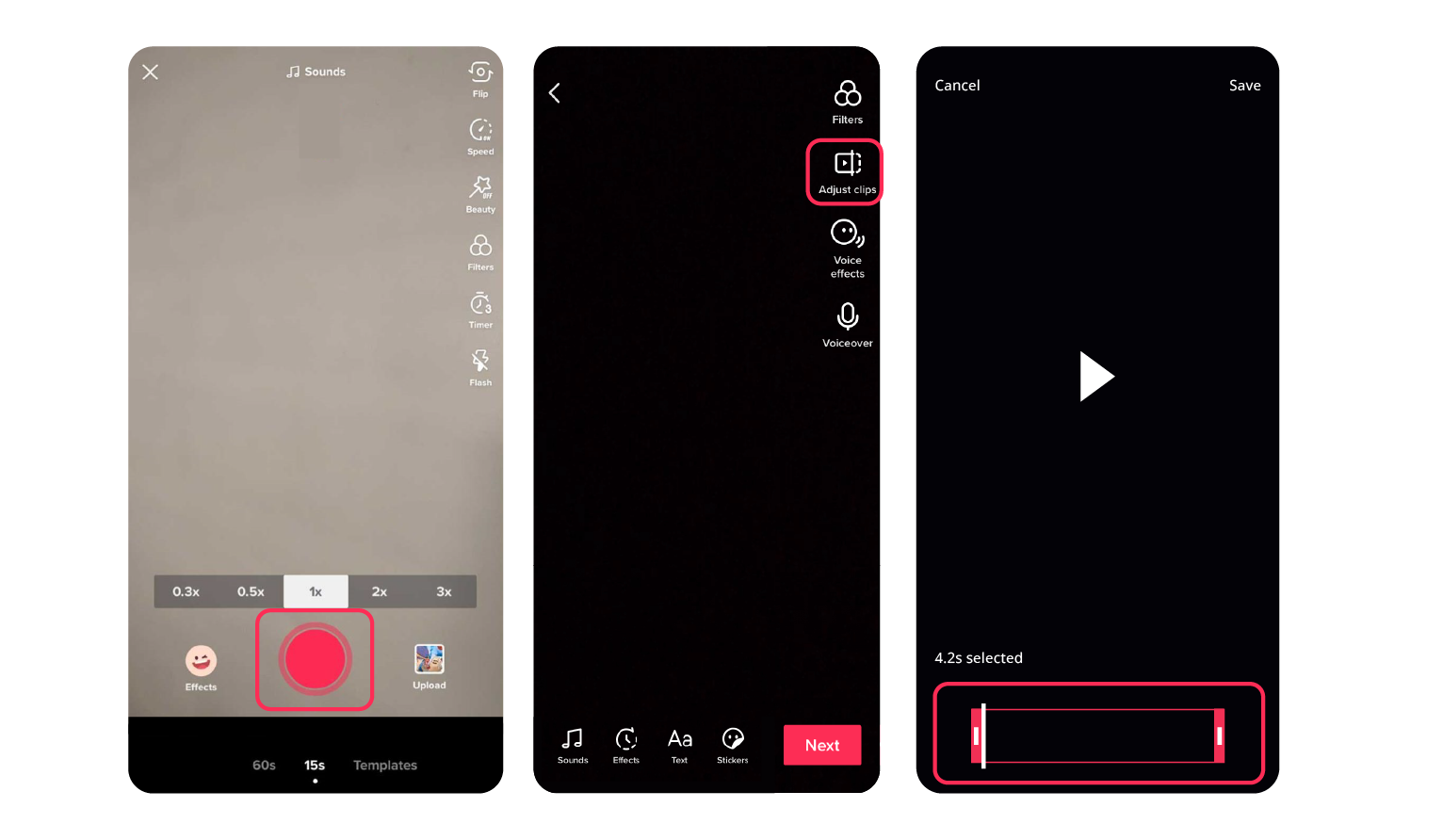
If the video you recorded has multiple clips, you can adjust the clips to have them better organized. The TikTok editor comes in-built with an adjust option that lets you “Adjust Clips” to cut your videos down to size.
To adjust clips, simply slide the red lines on either side of the video bar to change the start and stop points.
Alternatively, you can also tap and hold video clips to rearrange the order or delete clips that you no longer need. With the ‘Adjust Clip' option, you can also split a video into two parts by making use of the white line that’s found on the video bar.
Step 3: Adding Sound to Video
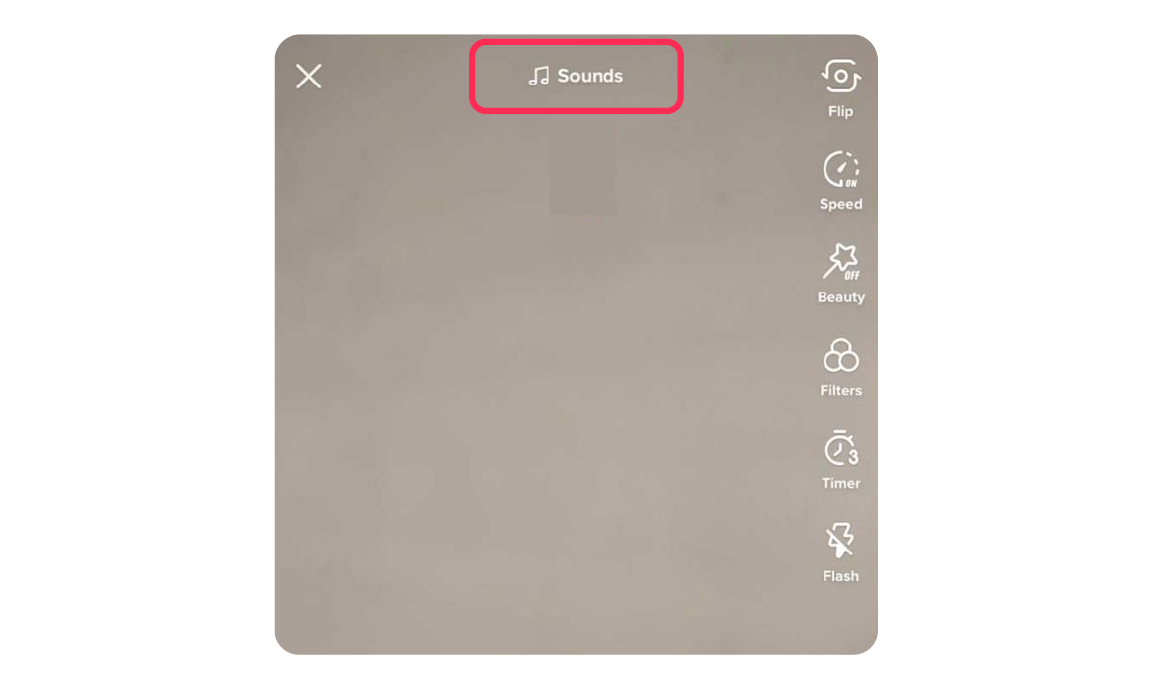
Audio and soundtrack are key to the improvement and engagement of a TikTok video.
TikTok also has a great audio library with hundreds of all the latest audio tracks that can be used on your TikTok videos. To add sounds to your video, tap on the ‘Sounds’ section at the bottom of the screen, and scroll through the pre-loaded music tracks.
Select the track or search for the track name until you find what you are looking for. Once you find the track, you can also choose the starting point that you would like to use on your TikTok video.
You can adjust the timeline to improve your sync with the music that you intend to add.
Step 4: Add Effects, Text, Filters and Stickers
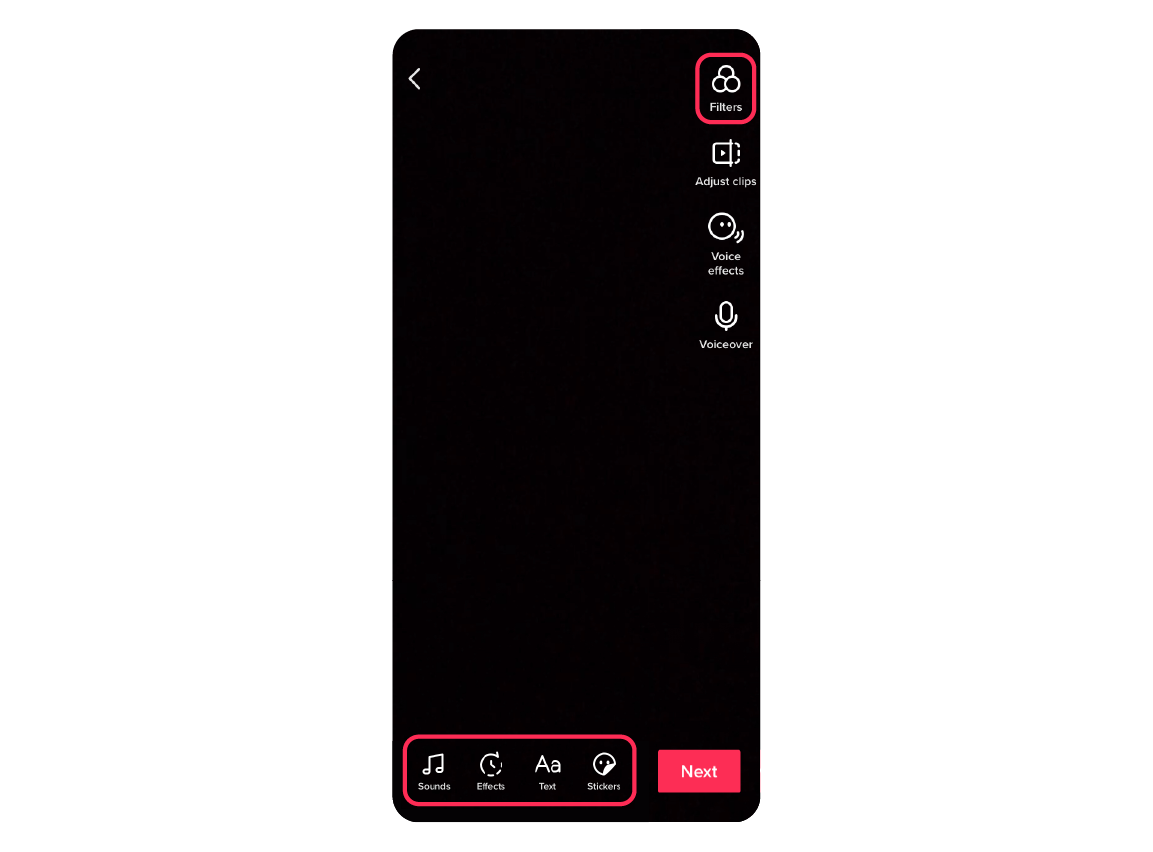
The success of a TikTok is somewhat connected to how creatively you are able to use the effects, text, filters and stickers on the video. This is even more important when it comes to transition videos, and stitches that have multiple clips.
TikTok editor also lets you add filters that change the mood of a video, visual effects from the ‘Effects’ tab that can help with transitions and special effects.
You can also add captions with the ‘Text’ tool and increase engagement with polls, timestamps and emoji using the ‘Sticker’ option.
Once you have a final output that you are satisfied with, you only need to hit the checkmark, add engaging captions, and hashtags to publish your next TikTok video.
How to Edit Videos on TikTok after Posting
Unfortunately, there is no possible way to do major editing of the video after publishing it on Instagram. However, you do have the option to edit TikTok captions and make minor changes like adding different hashtags.
The only alternative way you have to edit videos on TikTok after posting is to save the video and reupload it. Just make sure that you don’t delete the video before checking out some of these ideas.
Here are some interesting workarounds to edit videos on TikTok after posting:
1. Save Your Video and Re-Upload It
If you don’t want to end up wasting a lot of time, it is highly recommended to follow this method. You can save the time and energy you spent on editing the video by having it saved to your gallery and re-uploaded.
You can ignore this method if you already have the edited video on your phone’s gallery.
If that’s the same, simply delete the upload and make the changes you want, save the changes, and upload the video as a new file. Follow these steps if you are new to saving a video on TikTok:
- Launch the TikTok app on your smartphone
- Click on the ‘Me’ icon from the bottom left corner.
- Select the video you want to edit and look for the triple dot icon.
- Click the three-dot icon and look for the ‘Save Video’ option from the drop-down.
- Tap the ‘Save Video’ option to have your video saved in the gallery
The best thing about following this method is that you can save the video with all the effects, music and filters.
2. Save a Draft Before You Publish
This is a really useful strategy that can help you have a backup plan in place, that can be used if required. All you need to do is save the edited file as a draft before publishing it.
It is pretty easy to save your video as a draft.
Simply upload the video as you do for normal videos and instead of hitting the checkmark to proceed on towards the publishing page, click on ‘Save as Draft’. You can also consider experimenting with different filters, effects and much more by having multiple drafts.
Another bonus is that saved drafts can only be seen by the user. Drafts also give you a second chance to review your content before you publish.